
크롬앱들은 호환성이 좋아서 잘 사용하고 있는데,
자주 사용하는 앱들을 맥에서 좀더 빠르고 편리하게 설정하는 방법에 대해 알아볼게요.
더불어, 크롬 앱들을 추가하고 삭제하는 방법까지 살펴봅시다.
1. 크롬앱 바로가기 만들기
구글창에 chrome://apps 을 검색 합니다.

구글에서 지원하는 기본적인 앱들이 보입니다.
저는 예시로 구글 드라이브를 제 맥북에 바로가기로 만들어볼게요.

필요한 앱을 두 손가락 탭(우클릭) 해서 도구창이 열리면 바로가기 만들기를 클릭해 줍니다.
(또는 창에서 열기를 체크한 후 그 어플을 한번 실행해 주어도 열리면서 맥에 아이콘이 생성됩니다)

그럼 이렇게 런치패드에 어플이 추가된 것이 보입니다.
이대로 런치패드에서 사용해도 되지만 저는 아직 바탕화면이나 독바에 추가해서 쓰는 게 더 편리하더라고요.

+) 바탕화면과 독바에 추가하는 방법
바로가기 만들기를 하면 아래처럼 chrome 앱 파일이 자동으로 열리면서 바로 앱을 확인할 수 있는데

혹시, 이 창을 껐다면 Finder에서 검색창에 Chrome 앱 파일을 검색해서 열어주시면 됩니다.

이 폴더 안에 있는 아이콘을 바탕화면으로 이동해서 사용해도 되고
(바로가기 복사본이 아닌 점 주의!)
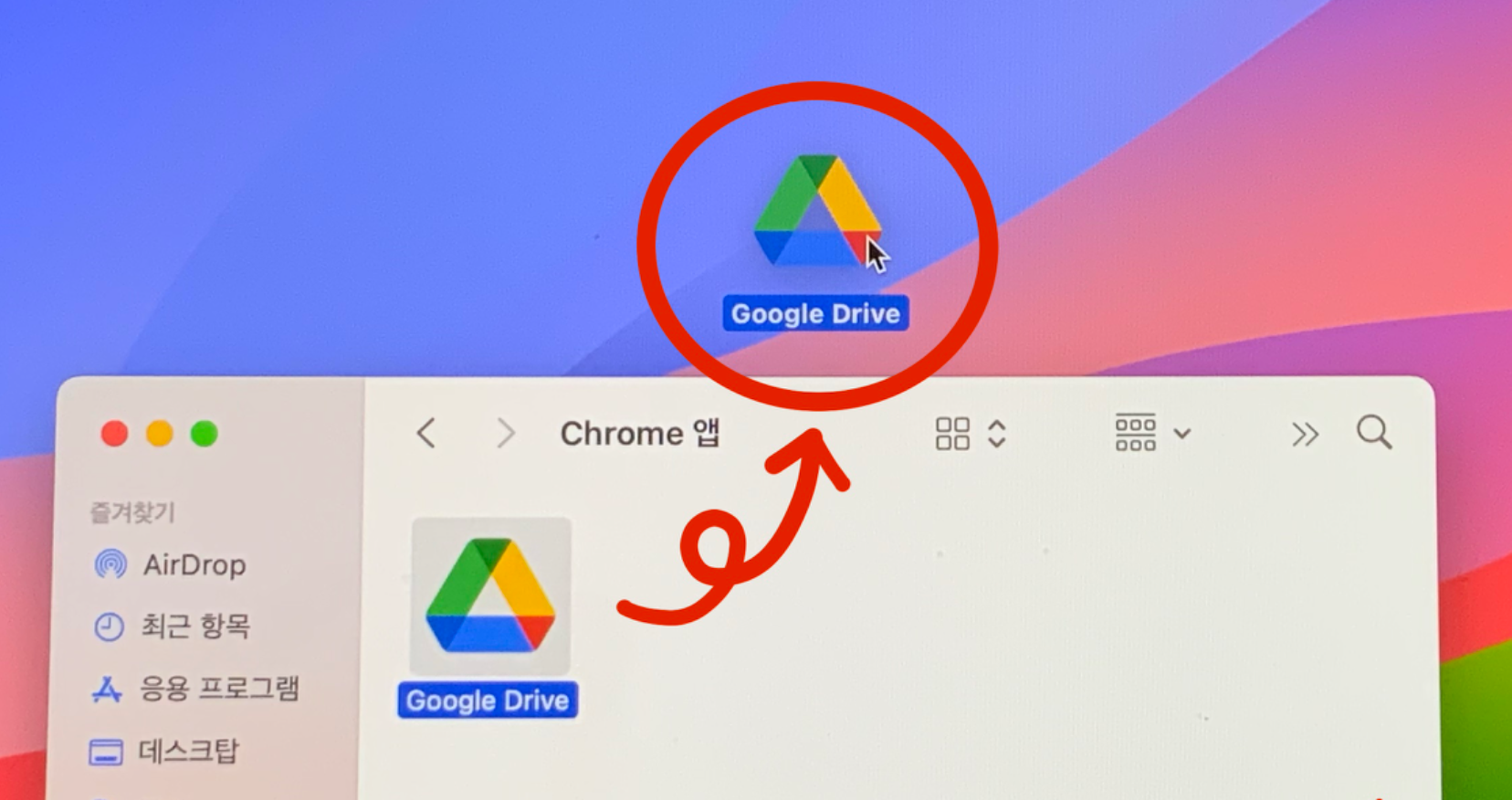
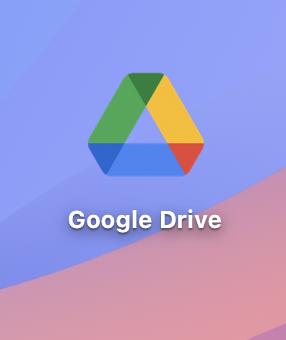
드래그해서 독바(Dock bar)에 추가해서 써도 좋습니다.
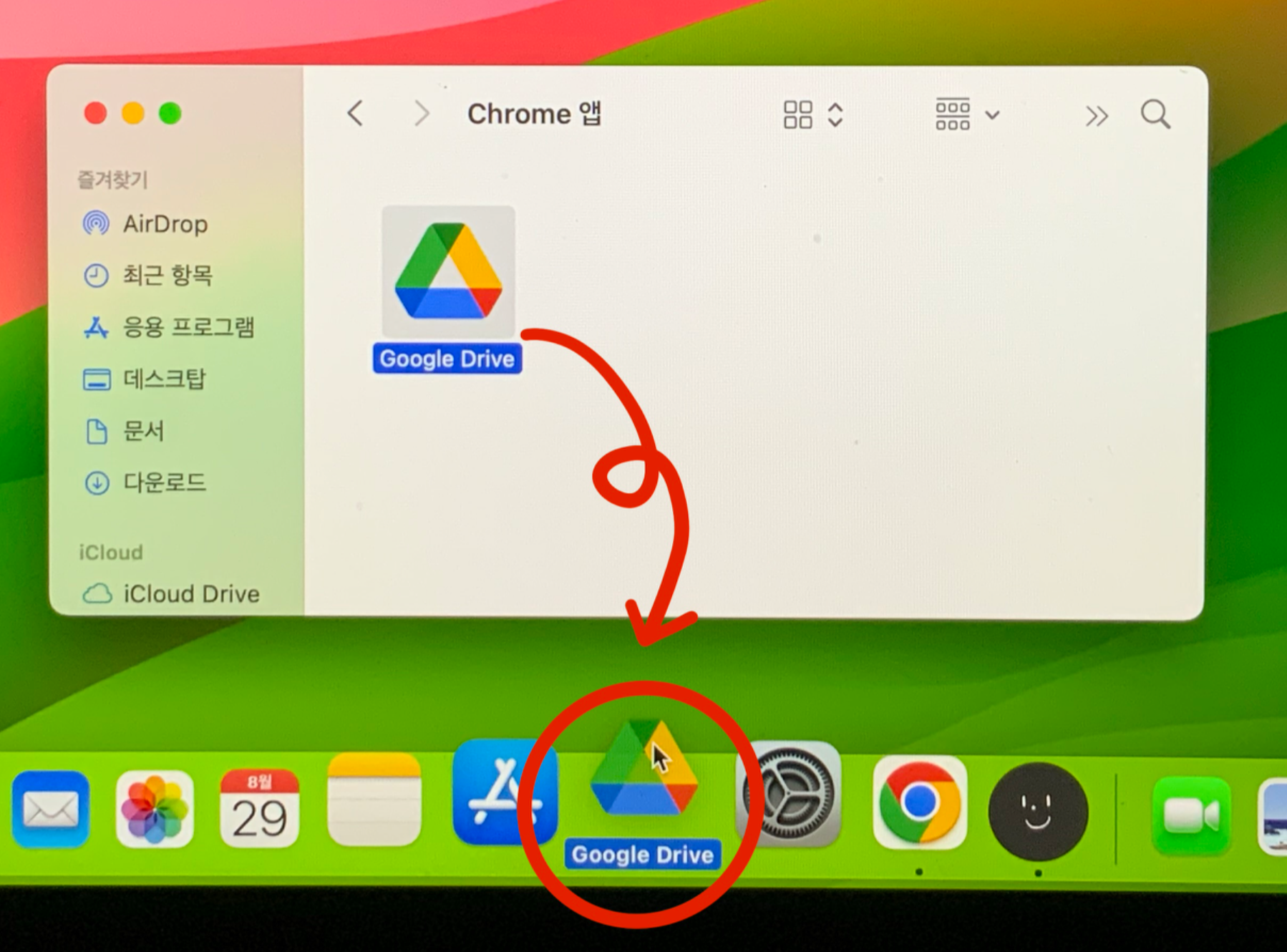
2. 크롬앱 삭제하는 방법
1) 휴지통
Finder에서 Chrome 앱 폴더에 있는 앱을 휴지통에 버립니다.

2) 구글창에 chrome://apps 에서 제거
이 방법은 크롬앱 자체를 삭제하는 방법입니다.
맥에 아이콘도 같이 삭제됩니다.
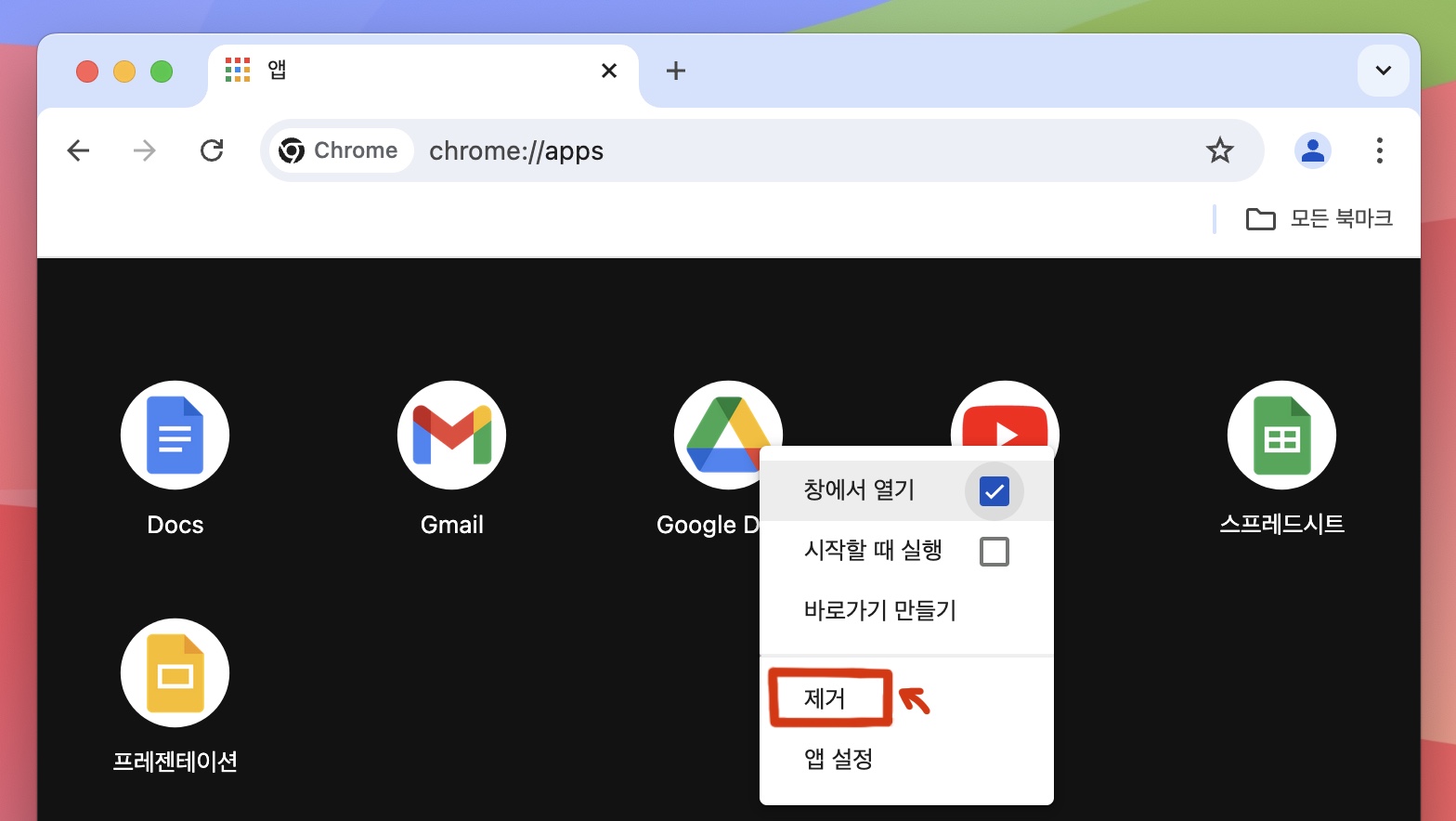
3. 앱 추가하는 방법
혹시나 실수로 앱을 제거해 버렸다면?!
다시 앱을 추가하기 위해 구글 웹 페이지로 로그인합니다.
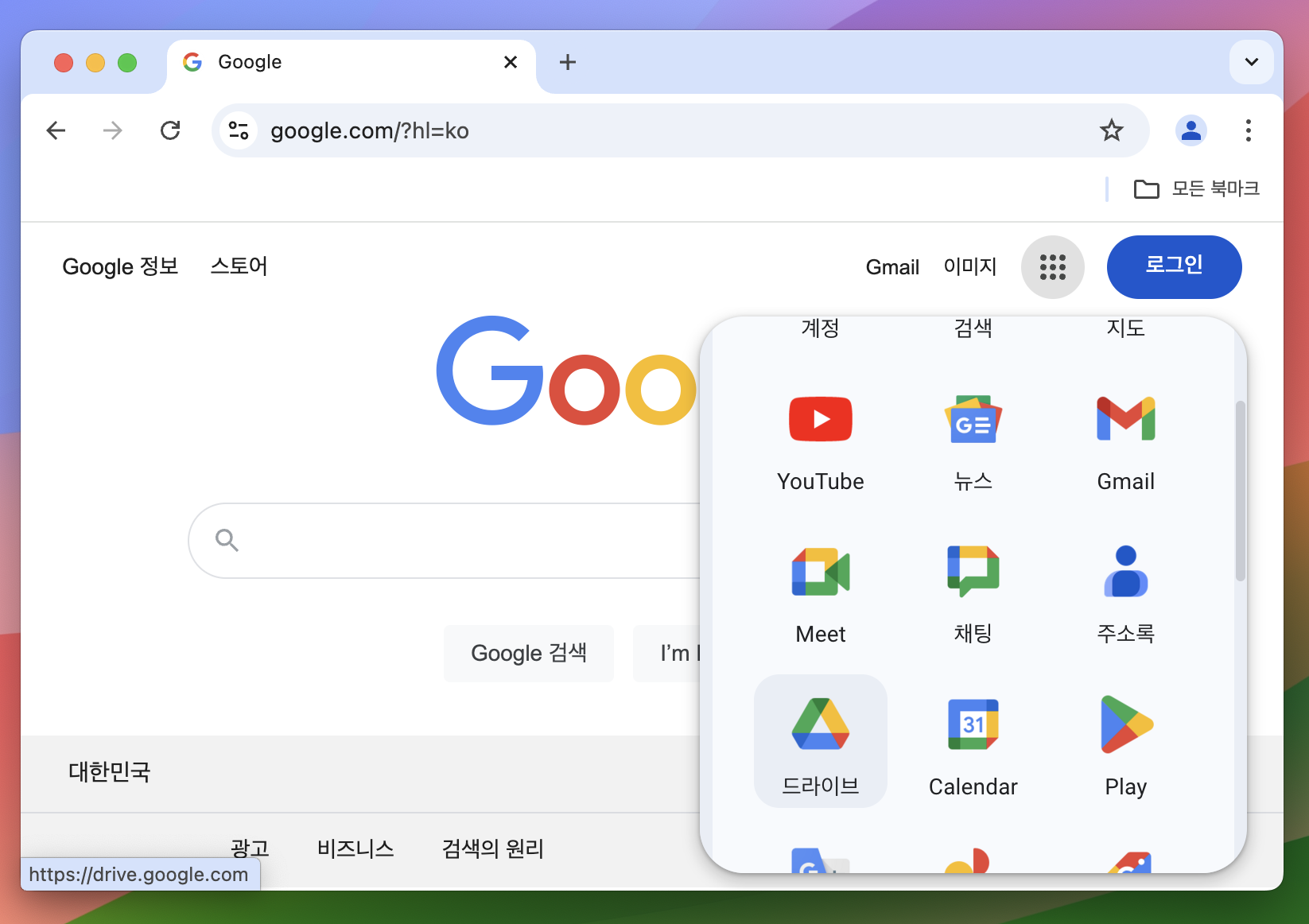
필요한 앱을 열고, 상단에 점 세 개 아이콘을 클릭합니다.
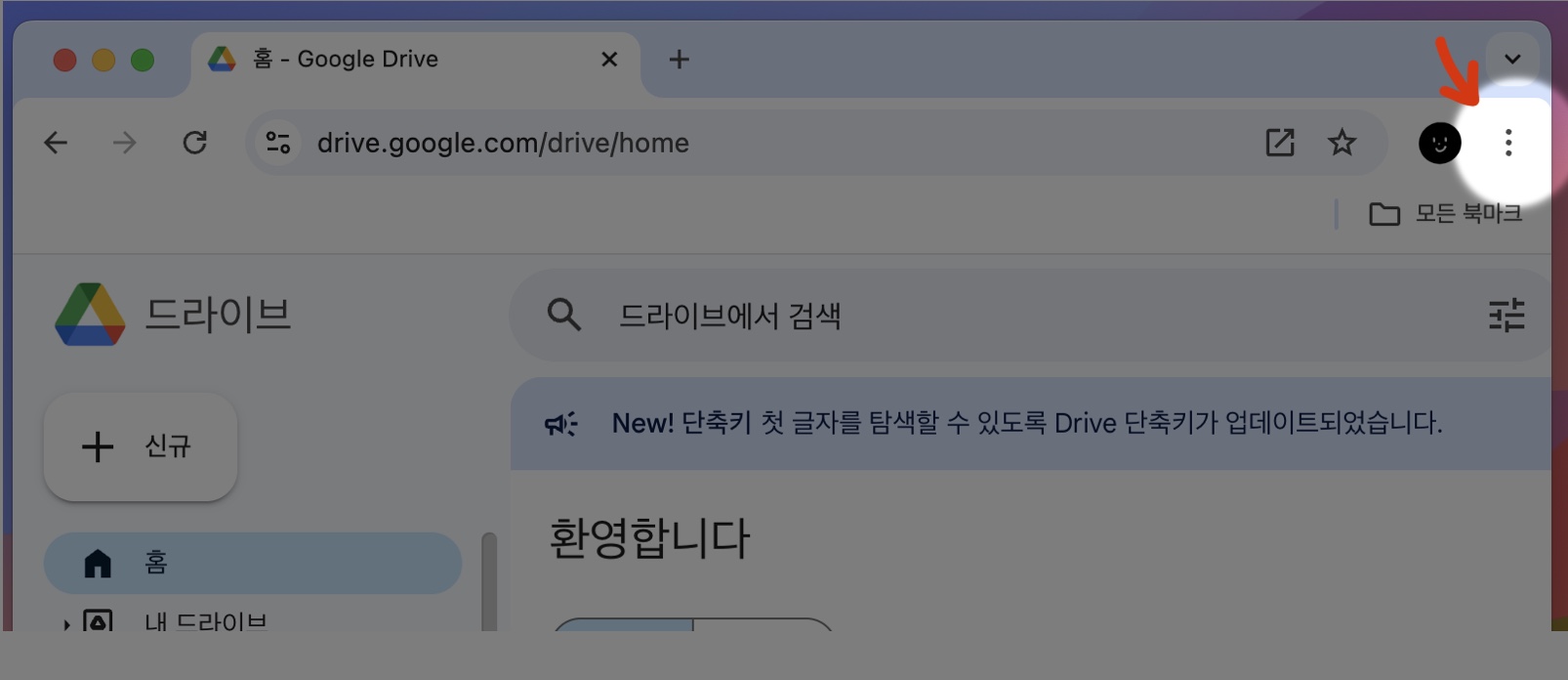
전송, 저장, 공유 > 드라이브 설치 를 클릭합니다.
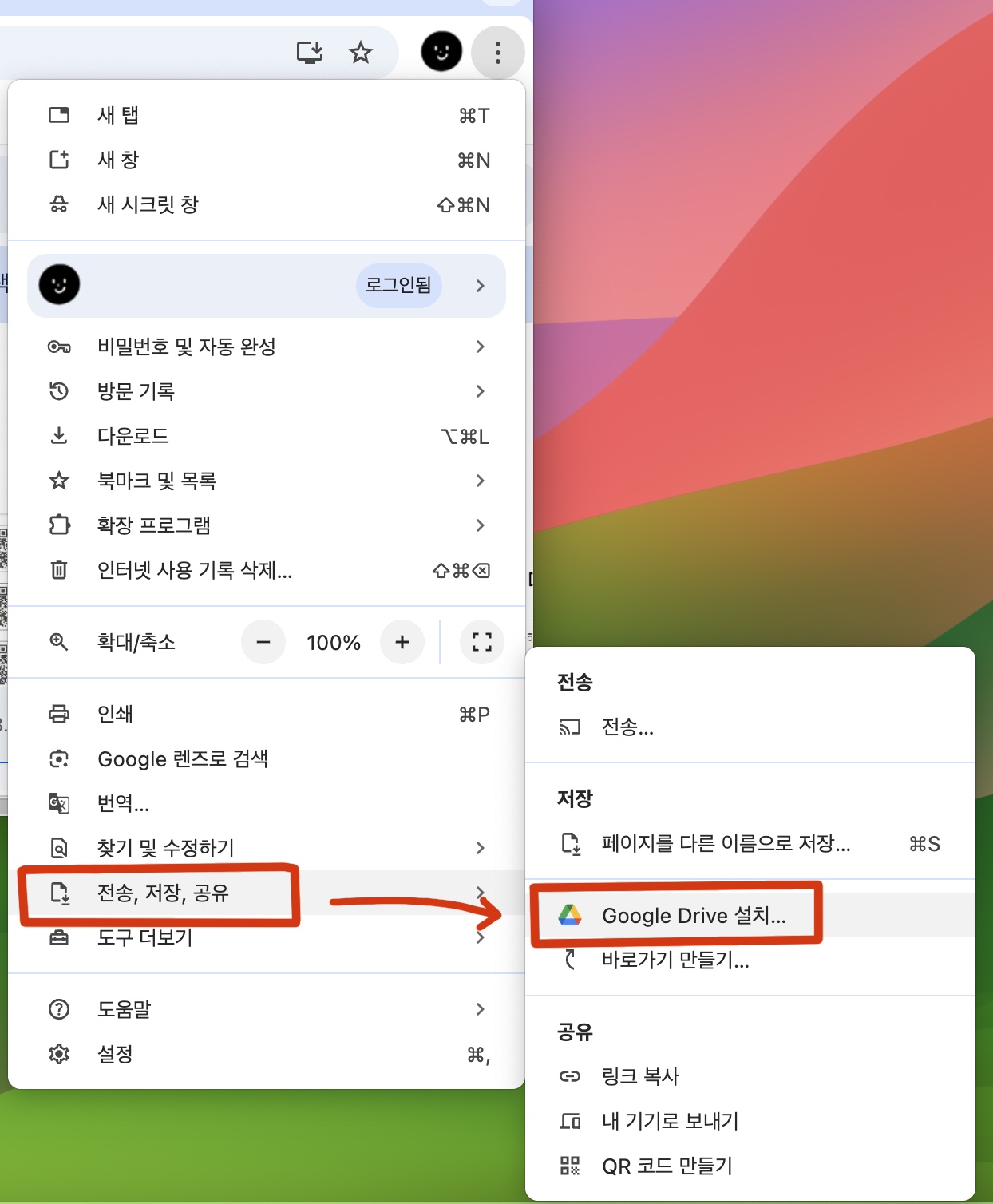
다른 앱일 경우 페이지를 앱으로 설치를 클릭하고,
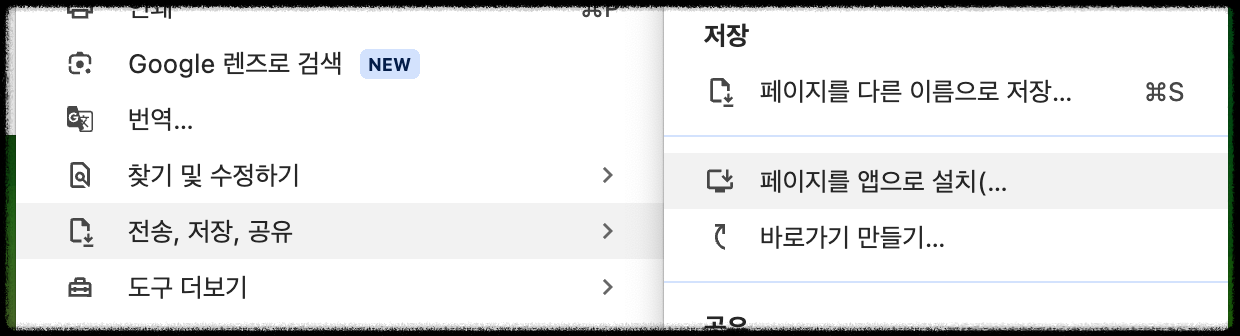
팝업을 설치 클릭하면 끝!
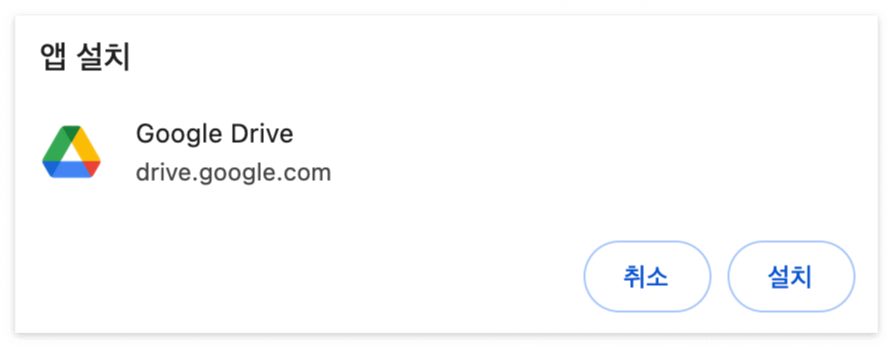
여기까지 크롬앱에 대해 알아보았습니다!
오늘도 좋은 하루 보내세요!

2024.08.02-[Mac os] 맥북 바탕화면에 바로가기 아이콘 만들기
[Mac os] 맥북 바탕화면에 바로가기 아이콘 만들기
평소 자주 사용하는 프로그램이나 인터넷 사이트들을 독바(Dock Bar)가 아닌,윈도우처럼 바탕화면에 두고 사용하고 싶을 때가 있죠. 그래서 오늘은 바탕화면에 바로가기 아이콘을 만드는 방법에
summersoso.tistory.com
2024.08.04-[Mac OS] 맥북 프로그램 아이콘 이미지 변경하기
[Mac OS] 맥북 프로그램 아이콘 이미지 변경하기
지난번에 맥북에서 바탕화면 바로가기 아이콘 만드는 여러 가지 방법에 대해 포스팅을 했었는데, 2024.08.02-[Mac os] 맥북 바탕화면에 바로가기 아이콘 만들기 [Mac os] 맥북 바탕화면에 바로가기 아
summersoso.tistory.com
2023.08.22-Google에서 삭제파일 복구하는 방법(+공유파일)
Google에서 삭제파일 복구하는 방법(+공유파일)
오늘은! 별것도 아닌데 막상 당하면 읭?하게 되는 주제입니다. 구글 문서에서 작성하던 글을 실수로 삭제해 버렸을때! 구글에서 필요없는 스프레드시트 파일을 휴지통에 버렸는데, 불현듯 필요
summersoso.tistory.com
'IT > Mac OS' 카테고리의 다른 글
| [Mac OS] 맥에서 웹사이트 독바(Dock bar)에 추가하는 방법 (0) | 2024.08.19 |
|---|---|
| [Mac OS] 맥 프로그램 아이콘 이미지 변경하기 (0) | 2024.08.04 |
| [Mac os] 맥북 바탕화면에 바로가기 아이콘 만들기 (1) | 2024.08.02 |